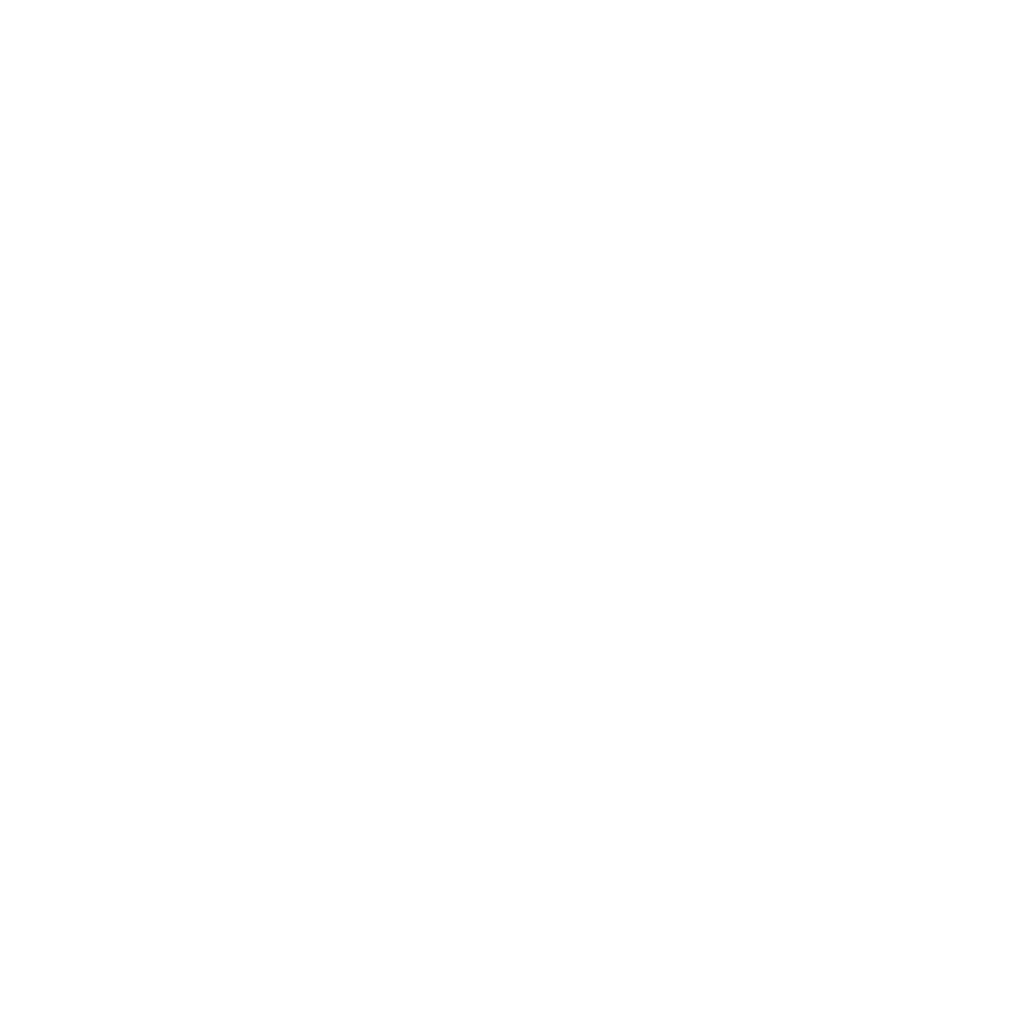Stumbling upon the “Volume does not contain a recognized file system” error can be a real heart-stopper, especially if you’re not sure how to fix it. You might worry about losing precious files, but don’t panic just yet. There are ways to tackle this issue and get your data back.
In this guide, you’ll discover the steps to resolve the error and recover your files safely. Whether you’re dealing with an external hard drive, USB, or internal disk, the solutions are at your fingertips. Let’s dive in and turn that error message into a thing of the past.
Understanding the “Volume does not contain a recognized file system” error
When your computer throws the “Volume does not contain a recognized file system” error, it’s indicating that the file system type is unrecognizable or corrupted. This means the data you’ve stored can’t be accessed through normal means. It’s essential to grasp why this happens before delving into fixes.
File systems like FAT32, NTFS, and exFAT are vital for storing and organizing data. If these systems are damaged due to improper ejection of drives, virus attacks, or software glitches, you’ll face this error message. Corruption can turn the file system into RAW, a state where the system can’t interpret the data, leading to the inability to read your files.
Here’s a closer look at the common triggers for this error:
- Abrupt power outages cause improper system shutdowns affecting the drives.
- Bad sectors on your disk may render certain areas unreadable.
- Partition table issues can lead to loss of access to the entire volume.
- Malware or virus infections that target the core of the file system.
- Software malfunctions, particularly those related to disk management.
To further complicate matters, different operating systems may respond to these triggers in varied ways. For example, a disk formatted with a file system native to Linux might not be recognized by Windows without additional software.
Understanding the underlying issue is crucial for choosing the right recovery method. The use of disk management tools, command-line repairs, or data recovery software will depend on the nature and severity of the error. By identifying the root cause, you can apply the most effective solution to recover your data and restore your volume to a working state. It’s also important to consider that while some fixes can be simple, others may require a deeper technical approach.
Causes of the error and how to identify them

Identifying the causes of the “Volume does not contain a recognized file system” error is vital for a successful recovery process. Here’s how to pinpoint the source of the problem and take corrective measures.
Improper System Shutdowns: Sudden power losses or forced shutdowns can corrupt your file system. Check your system’s event logs to see if there were any unexpected shutdowns that could have led to the error.
Bad Sectors: Your storage device might have bad sectors, which can physically damage the file system. Use utility software to scan your drive for bad sectors. If the software reports any, it’s likely contributing to the issue.
Partition Table Issues: An incorrect or corrupt partition table can lead to file system errors. Examine the partition table for any anomalies using disk management tools tailored for your operating system.
Malware or Virus Infections: Malicious software often targets the file system. Run a reliable antivirus scan to rule out this cause. If threats are found, remove them before attempting any file recovery.
Software Malfunctions: Occasionally, software designed to modify or interact with the file system can malfunction and cause corruption. Think back to any recent software installations or updates and consider rolling them back or updating them.
To effectively diagnose the problem, compare your system’s symptoms with these common causes. If your drive is inaccessible, prompts for formatting, or shows incorrect storage details in the system properties, it’s a strong indication that your file system is unrecognized or corrupted.
Armed with this knowledge, you’re now better equipped to select the most appropriate recovery method and restore your files to a state of normalcy without risking further damage to your data.
Solution 1: Basic troubleshooting steps

When faced with the dreaded “Volume does not contain a recognized file system” error, basic troubleshooting is your first line of defense. Initially, you’ll want to ensure that the issue isn’t due to a temporary glitch. A simple restart of your computer might sometimes resolve minor system conflicts that cause such errors. If a reboot doesn’t do the trick, don’t fret—there are a few additional measures you can take to sniff out and solve the problem.
Start with the basics: check the connections of your external hard drives or USB drives. Ensure everything’s plugged in securely. Loose connections can lead to read/write errors and subsequent system complaints. For those running portable devices, try plugging into a different USB port or computer altogether to rule out hardware issues.
Next up, updating your drivers could provide a quick fix. Outdated or corrupted drivers often cause hardware to behave erratically or become unrecognized by your system. Head to the Device Manager, find the problematic drive, and look for the “Update Driver” option. Letting Windows search for and install the latest driver automatically is often the easiest route to getting your device back in action.
When the straightforward fixes above don’t cut it, diving deeper into your system’s Disk Management tool might illuminate the problem. This built-in utility provides valuable insights into your hard drives’ statuses and can help troubleshoot various issues. Look for your disk in question; if it’s present but with a different drive letter or without a file system listed, drive letter conflicts or unallocated space could be the culprits. Assigning a new drive letter or initiating a new volume might set things right.
Bear in mind that each step is a move towards resolving the error, but care is needed to avoid further data damage. Stay away from options that can write new data to the drive, like formatting, until you’ve tried other recovery approaches.
Solution 2: Running the CHKDSK utility

When you’re faced with the “Volume does not contain a recognized file system” error, the CHKDSK utility can be a lifesaver. This built-in Windows tool scans your drive for file system errors and fixes them on the spot.
First, you’ll want to open the Command Prompt with administrative privileges. Hit the Windows key, type cmd, right-click on Command Prompt and select ‘Run as administrator.’ Once you have Command Prompt open, you’re going to type the following command: chkdsk X: /f where X is the letter of the affected drive. Press Enter to execute the command.
Keep in mind that chkdsk might not be able to run if the drive is in use. If that occurs, you’ll need to schedule the scan for the next system restart. Don’t be alarmed; this is standard procedure.
Here’s what the CHKDSK utility will do for your drive:
- Check for file system errors and bad sectors
- Repair file system errors
- Recover readable information from bad sectors
Be patient as CHKDSK works its magic. It may take a while depending on the size of your drive and the extent of the damage. You shouldn’t use your computer for other activities while this scan is in progress to avoid any potential conflicts.
Once CHKDSK completes its scan, it’ll provide a report of what was found and what was fixed. This information can be crucial if you face persistent problems, indicating whether you might need further professional help or if the issue has been resolved.
It’s essential to routinely back up your data to prevent loss from such errors in the future. Even with sophisticated recovery tools, prevention is always better than the cure. With your files safely backed up, you can rest easy knowing that regardless of system errors, your data remains secure.
Solution 3: Formatting the storage device

If running CHKDSK didn’t resolve the “Volume does not contain a recognized file system” error, formatting the storage device might be your next step. Before proceeding with formatting, ensure that you’ve backed up all important files or have recovered them using file recovery software, as this process will erase all data on the drive.
To format the storage device:
- Open File Explorer and right-click the drive that’s giving you the error.
- Select ‘Format’ from the context menu.
- In the Format dialog box, choose the desired file system format. For Windows, NTFS is standard for internal drives, while FAT32 or exFAT are commonly used for USB flash drives.
- Check the ‘Quick Format’ box if you don’t need a thorough format which checks for bad sectors.
- Click ‘Start’ to begin the formatting process.
Remember, formatting will remove everything on the drive. If there’s any chance of retrieving data, consider using professional data recovery services before formatting.
Formatting can also be done through Disk Management. To access Disk Management:
- Press Win+X and select ‘Disk Management’.
- Right-click the volume that needs formatting.
- Choose ‘Format’ and follow the instructions similar to the previous method.
When reformatting a disk, it’s crucial to select the correct file system. NTFS works well for internal drives, whereas exFAT is suitable for flash drives used across different operating systems. FAT32 is universally compatible but has a file size limit of 4GB. For drives larger than 2TB, choose GPT over MBR in the partition table.
Once the format is complete, your drive should be recognizably free from the file system error. You can now begin using the drive or attempt to restore your data backups. Regularly monitor your device’s health to preempt future issues and always keep a recent backup of critical data.
Solution 4: Using data recovery software

When you’ve exhausted the other troubleshooting steps, it’s time to consider data recovery software as a viable solution. These advanced tools are designed to recover files from drives where the file system is not accessible by standard means. They bypass the typical file system structure and recover files based on file signatures.
First, select a reputable data recovery software. There are numerous options available, each with its unique set of features. Look for software that supports the recovery from your specific file system type. Whether it’s NTFS, FAT, or exFAT, ensure compatibility to maximize the chances of a successful recovery.
After installation, launch the software and initiate a scan on the problematic drive. This scan can take a considerable amount of time depending on the size of the drive and the number of files to recover. Once the scan is complete, you’ll typically see a list of recoverable files. Here’s a quick rundown on how you can proceed:
- Preview the files if the option is available to ensure they are what you’re looking for.
- Select the files you wish to recover.
- Choose a different drive to save the recovered files to avoid potential overwriting.
Remember to not save the recovered files back onto the affected drive as this could overwrite the very data you’re trying to rescue.
Data recovery software can sometimes recover files even after a drive has been formatted; however, this depends on the level of corruption and whether new data has been written to the drive. Be aware that recovered files might not always retain their original file names or folder structure, so you may need to search through them manually.
While opting for data recovery tools, ensure you’re using the utility in a safe and controlled manner. Avoid installing the software on the compromised drive to prevent data overwrite and choose a secondary storage device for the best possible outcome.
Conclusion
You’ve now got the know-how to tackle the vexing “Volume does not contain a recognized file system” error. Remember, it’s often as simple as a restart or a driver update. Don’t forget the power of CHKDSK to fix those file system woes and if you’re at your wit’s end, formatting is a viable last resort. Should you need to go down the data recovery route, choose your software wisely and recover with care to ensure the best shot at getting your files back. With these tips, you’re well-equipped to restore access to your precious data and keep your digital life running smoothly.
Frequently Asked Questions
What should I do first when encountering the “Volume does not contain a recognized file system” error?
Restart your computer and check all connections for your external hard drives or USB drives to ensure they are properly connected. This can sometimes resolve the issue without further steps.
How can updating drivers help with file system recognition issues?
Out-of-date or corrupted drivers can affect how your computer recognizes and interacts with storage devices. Updating your drivers can restore proper communication between the device and your PC.
What is CHKDSK and how can it help?
CHKDSK is a Windows utility that checks the file system and file system metadata of a disk for logical and physical errors. Running it can fix issues related to bad sectors, incorrect file system information, and other disk-related errors.
Can formatting the drive fix the file system error?
Yes, formatting the drive can create a new file system, thus potentially resolving the error. However, formatting will erase all data on the drive, so it is crucial to back up your files before proceeding.
What file system should I choose when formatting a drive?
The file system you should choose depends on the type of drive and how you plan to use it. For Windows systems, NTFS is commonly used, while FAT32 is good for drives that need to be used across different operating systems.
Is it possible to recover data from a drive that has file system errors?
Yes, data recovery software can potentially recover files from drives with file system errors. Choose reputable software designed for the specific file system type you are trying to recover from.
What precautions should I take when using data recovery software?
Do not save the recovered files back onto the affected drive as this may overwrite the existing data. Instead, save the recovered data to a different storage device to ensure data integrity.
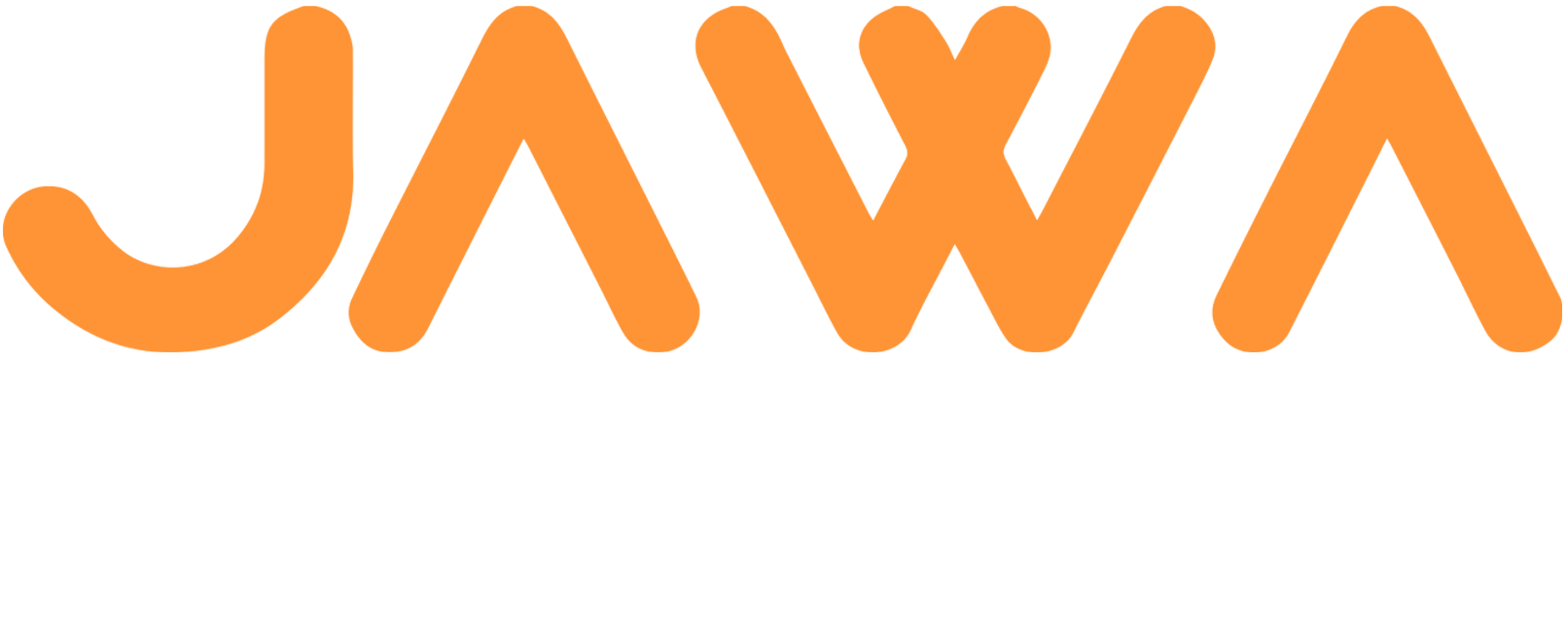

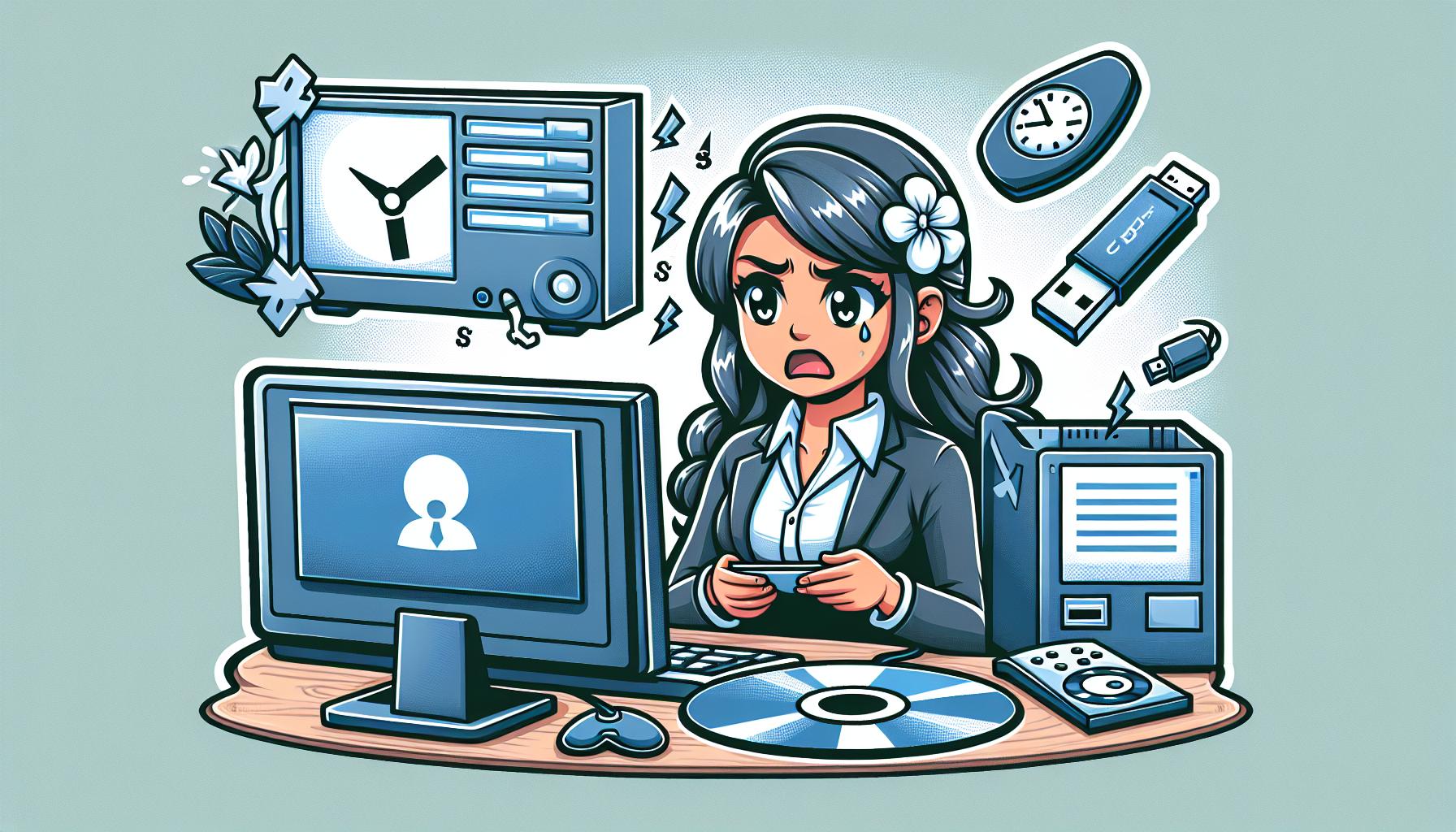

 in oregon
in oregon