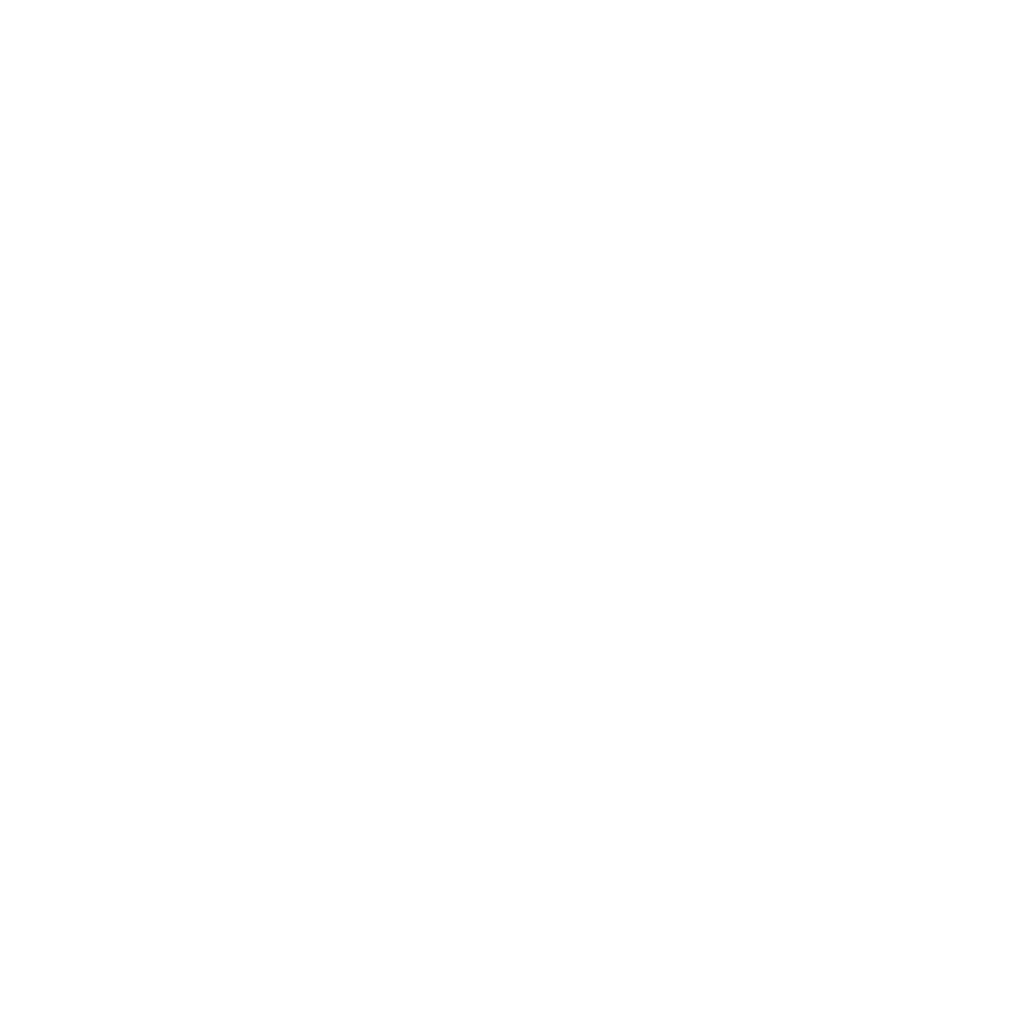Ever found yourself in a tech nightmare, staring at the “Preparing Automatic Repair” screen with no end in sight? You’re not alone. This frustrating loop can feel like you’re stuck in digital quicksand, but there’s good news – it’s fixable.
You might wonder why this happens and how you can break free without losing your data or your mind. Relax, because you’re about to get the lowdown on troubleshooting this common Windows hiccup. Let’s dive into the solutions that’ll have your system up and running again in no time.
Why Does the “Preparing Automatic Repair” Loop Happen?
When your computer gets stuck in the “Preparing Automatic Repair” loop, it’s typically a sign that Windows can’t fix a system problem automatically. This loop can occur due to various issues that might affect your system’s boot-up sequence. Understanding these causes can help you troubleshoot effectively.
One of the most common culprits is corrupted system files. Windows relies on these files to boot and run properly, but if they’re damaged, the automatic repair attempts to fix them repeatedly without success. You could also be dealing with faulty hardware such as a failing hard drive, which can prevent Windows from accessing the files it needs to initiate.
Software conflicts are another potential cause. If you’ve recently installed new software or drivers, they might be incompatible with your system and lead to boot problems. Additionally, a malfunctioning update or upgrade could also disrupt the boot process, trapping you in the automatic repair loop.
Malware infections can have a drastic impact, corrupting system files and altering boot-up processes. Viruses and other malicious software are programmed to damage your operating system, often leading to the dreaded repair loop.
Improper system shutdowns, such as those caused by power cuts or forced shutdowns, can create inconsistencies in your system’s data. Your computer might then launch an automatic repair to try and rectify these inconsistencies.
Keep an eye out for any recent changes you’ve made to your system, as they can often be the key to diagnosing the issue. Regular maintenance such as system updates, virus scans, and hardware checks can go a long way in preventing these types of problems from arising.
Troubleshooting Steps to Break Free from the Loop

When you’re caught in the dreaded “Preparing Automatic Repair” loop, it’s crucial to act swiftly to minimize damage and downtime. Let’s walk through several targeted solutions to break free from this vexing cycle.
Step 1: Perform a Hard Reboot
Sometimes a simple solution is all you need. Disconnect any external devices and perform a hard reboot by holding down the power button until the system shuts down. Then, turn on your computer to see if the loop persists. This can clear temporary glitches that may be causing the problem.
Step 2: Boot into Safe Mode
Safe mode loads Windows with a minimal set of drivers. To access it, restart your PC and continually press the F8 key (or the appropriate key for your system) before the Windows logo appears. Select ‘Safe Mode’ from the Advanced Boot Options menu. If you reach the desktop, chances are it’s a driver or software issue that’s causing the loop.
Step 3: Run System Restore
If you’ve previously set restore points, you can try restoring your system to an earlier state. Access System Restore by searching for it in the start menu or via the Troubleshoot > Advanced Options route if you’re booting from a recovery drive. This can undo recent changes that might have triggered the loop.
Step 4: Check Disk Utility
Corrupt disk sectors can be a catalyst for repair loops. To check your disk, you’ll need to run the Check Disk utility. Open Command Prompt in Safe Mode or from the recovery environment and type chkdsk /f /r followed by Enter. This command will look for bad sectors on your drive and attempt to repair them.
If none of the above steps yield success, deeper issues such as faulty hardware or deep-rooted malware may be at play. In such cases, additional steps like running malware scans, testing individual hardware components, or performing a clean Windows install might be required. Remember to back up your data regularly to prevent loss in such scenarios. Keep your system updated and be vigilant about the software you install to reduce the risk of future loops.
Step 1: Restart Your Computer
When your PC is stuck in the “Preparing Automatic Repair” loop, the first action you should take is a hard reboot. This might seem like an overly simple solution, but often, complex problems have straightforward fixes.
To perform a hard reboot:
- Firstly, press and hold the power button on your device until it shuts off.
- After the computer has completely turned off, wait for about 30 seconds to allow the system to cool down and any temporary configurations to reset.
- Then, turn your computer back on to see if it has exited the repair loop.
Hard reboots can clear out random memory glitches that may have caused the system to become unresponsive. It’s the same principle as restarting your smartphone when it’s acting up—you’re giving the device a fresh start.
If the ‘Preparing Automatic Repair’ screen still appears, but with slight variations, like offering options to continue or to see advanced repair options, it’s moving in the right direction. However, if the loop persists without any change, you’ll need to delve deeper into more advanced troubleshooting methods that can address the underlying issues causing the loop.
Of all things, patience is critical during this process. Rushing or skipping steps can lead to further system complications. The order of operations is key in resolving computer malfunctions; the subsequent steps build on the premise that the preliminary actions like a hard reboot didn’t fully resolve the issue.
Remember, if a simple restart worked once, it’s a good practice to monitor your system closely. Repeated occurrences could indicate more significant issues, so keeping an eye out for patterns is a surefire way to pre-empt future headaches.
Step 2: Check Hardware Connections

Once you’ve performed a hard reboot and before you dive deeper into the software troubleshooting, it’s vital to ensure that your hardware connections aren’t causing the “Preparing Automatic Repair” loop. Sometimes, a loose component or an external device can send your system into disarray.
To begin, shut down your computer completely and unplug it from the power source. If you’re using a laptop, remove the battery if possible. Now, you’re ready to inspect the internal and external connections.
- Start by disconnecting all external devices such as USBs, printers, webcams, and additional monitors. These peripherals can occasionally interfere with the booting process.
- Next, open your PC’s casing if you’re using a desktop. Check that all the cables and hardware components like RAM and GPU are securely seated.
- For laptops, checking internal components might not be as straightforward and could void your warranty. Instead, focus on any external attachments or SD cards.
After ensuring all connections are firm, plug the computer back into the power source (and insert the battery for laptops). Turn your device on to see if the issue persists. If your computer boots normally, then a hardware component was likely the culprit.
In the event that the problem continues, it’s time to consider the possibility of faulty hardware. A malfunctioning hard drive or RAM stick can cause booting issues. If you’re comfortable with hardware, you can test components individually by swapping them with known good ones. However, if you’re not tech-savvy, seeking professional help might be your best bet.
Hardware checks can be as crucial as software solutions when it comes to resolving boot issues. Ensuring that all your components are in working order is an essential step toward a smoothly running system. Keep your devices clean and dust-free for optimal performance and to avoid hardware-related boot problems in the future.
Step 3: Run Automatic Repair

Once you’ve confirmed that all hardware connections aren’t causing the “Preparing Automatic Repair” loop, it’s time to dive into Windows’ built-in troubleshooting tools. Your next move involves running Automatic Repair, a handy feature that can fix a variety of boot-related issues.
To begin the Automatic Repair process, restart your PC. As soon as the system begins your boot, press the F11 key repeatedly until the “Choose an option” screen appears. From here, you’ll want to navigate to “Troubleshoot” and then select “Advanced Options” followed by “Startup Repair”.
In this stage, you may need to enter your account details. Make sure to have your username and password handy. After you’ve filled in the necessary credentials, Windows will set to work diagnosing your device. This tool is specifically designed to fix boot problems, so it’s a critical step.
Startup Repair will scan your system for issues preventing Windows from loading properly. If it finds a fixable problem, it’ll repair it on its own. Remember, your computer may restart several times during this process – this is completely normal, so don’t be alarmed.
If the tool reports that it couldn’t repair your PC, don’t lose hope yet. There’s still a list of other troubleshooting steps you can walk through to escape the automatic repair loop. Keep in mind that this tool is not infallible and in complex cases, other interventions may be warranted such as System Restore, or Command Prompt interventions which can tackle deeper issues.
Always ensure your data is backed up before attempting any significant repair strategy. While Automatic Repair shouldn’t affect your personal files, taking extra precautions is always advisable. Data loss can happen unexpectedly, and it’s far better to be safe than sorry.
Running Automatic Repair is often a pivotal move in resolving the relentless “Preparing Automatic Repair” loop. By allowing Windows to do what it’s designed for—fixing itself—you leverage a powerful aspect of the operating system aimed at self-recovery.
Step 4: Use the System Restore

If running the Startup Repair didn’t fix the issue, System Restore might be your next best option. System Restore can roll back your system’s files, settings, and drivers to a previous point in time when everything was working properly. This is especially useful if you suspect that recent changes may have triggered the repair loop.
To use System Restore:
- Restart your computer and press the F11 key repeatedly until the Choose an option screen appears.
- Go to Troubleshoot > Advanced Options > System Restore.
- Choose your username, enter your password if prompted, and select a restore point from the list. Ideally, pick a date before you began experiencing the “Preparing Automatic Repair” loop.
- Follow the on-screen instructions to initiate the restoration process.
Remember that System Restore won’t affect your personal files, but it will remove apps, drivers, and updates that were installed after the restore point was made. Because of this, it’s crucial to consider what changes might be undone and plan accordingly.
Before initiating System Restore, ensure you’ve backed up all important data. While your personal files shouldn’t be affected, it’s better to err on the side of caution.
It’s also worth noting that System Restore might not be available if it was turned off or if your PC doesn’t have any restore points. In cases where System Restore isn’t an option, you can explore alternative troubleshooting methods such as booting into Safe Mode or Resetting your PC.
Each step you take brings you closer to overcoming the dreaded automatic repair loop, and taking a systematic approach to these troubleshooting techniques often yields the best results.
Step 5: Perform a Startup Repair
If your system remains trapped in the “Preparing Automatic Repair” loop even after trying a hard reboot, cooling down, checking hardware, and running Automatic Repair, it’s time to move on to Startup Repair. Startup Repair is a Windows recovery tool that can fix certain system problems that might prevent Windows from starting.
To kick off a Startup Repair, you’ll need to boot up your PC from a Windows installation disc or recovery drive. If you don’t have one at hand, it’s fairly simple to create one from another working computer. Once you’re ready, insert the disc or drive and restart your PC. Immediately, start pressing the F12 key (or the key your PC manufacturer specifies for boot options) to bring up the boot menu.
Select the appropriate device to boot from, which is your installation disc or USB drive. From here, you’ll want to follow these steps:
- Choose your language preferences, and click Next.
- Click on Repair your computer.
- Select Troubleshoot.
- Go to Advanced options.
- Lastly, click Startup Repair.
After selecting Startup Repair, Windows will begin diagnosing your PC. It’ll attempt to automatically fix problems related to startup on your Windows PC without affecting your personal files. However, it’s always good practice to back up your data, as some errors may lead to tough decisions about your system’s fate.
During the repair process, your PC will restart several times. This is completely normal. Do not turn off your PC during this process—it’s working its way through those pesky errors that resulted in the automatic repair loop.
Remember, patience is key. Depending on the speed of your hard drive and the extent of the damage, Startup Repair might take some time to complete.
If Startup Repair doesn’t solve the problem, or if your PC can’t even open this tool, there are still a number of advanced steps you can take. Next up: Dive into System Image Recovery and PC Reset options, but only after you’ve exhausted the Startup Repair tool.
Step 6: Refresh or Reset Your PC
When Startup Repair and System Restore don’t get the job done, you’ve still got two robust options to consider: refreshing or resetting your PC. A refresh is less drastic than a reset and can be the ideal choice if you want to keep your files intact. It reinstalls Windows without deleting your personal files, although apps and drivers you installed will be removed.
To refresh your PC, you’ll need to:
- Access Windows Recovery Environment by restarting your PC and triggering the boot options menu (usually with a function key like F8, F10, or F11).
- Navigate to “Troubleshoot.”
- Select “Refresh your PC.”
On the flip side, a reset takes things a notch higher by restoring your system to its original state. This process removes all your personal files, apps, and settings. It’s essentially like getting a clean slate and should only be used as a last resort.
Here’s how to reset your PC:
- Boot into the Windows Recovery Environment.
- Go to “Troubleshoot.”
- Choose “Reset this PC.”
Select either “Keep my files” or “Remove everything.” The latter will perform a full reset, so ensure all important data is backed up before proceeding.
Before initiating a refresh or reset, make sure you’re aware of the consequences for your apps and files. Creating a backup of your critical data to an external drive or cloud service is a step that cannot be overstated in its importance. Having a stockpile of your essential data ensures that, regardless of the route you take, your information remains secure.
Bear in mind that while a reset may seem like a silver bullet, it also means you’ll need to re-configure your settings and reinstall preferred applications. Tailor your decision to your current situation, always erring on the side of preserving your data whenever possible.
Conclusion
You’ve now got a solid grasp on how to tackle the dreaded “Preparing Automatic Repair” loop. Armed with step-by-step instructions and the knowledge that backing up your data is crucial, you’re well-prepared to navigate this common Windows hiccup. Whether it’s running an Automatic Repair, performing a System Restore, or taking the plunge with a PC refresh or reset, you’ve got the tools to get back up and running. Remember, each option has its own set of implications, so choose the one that aligns best with your needs. With patience and a methodical approach, you’ll have your system back to normal in no time.
Frequently Asked Questions
What is the “Preparing Automatic Repair” loop on Windows?
The “Preparing Automatic Repair” loop is a common Windows problem where the system repeatedly tries to boot into Automatic Repair mode but fails, getting stuck in a cycle.
How do I fix the “Preparing Automatic Repair” loop?
To fix the loop, you can run Automatic Repair from Advanced Startup Options, perform a System Restore, try a Startup Repair, use System Image Recovery, or reset your PC.
Can I use System Restore to fix the Startup Repair loop?
Yes, if Startup Repair doesn’t fix the issue, you may be able to use System Restore to revert your computer to a previous working state.
Will I lose my data if I perform a Startup Repair?
No, performing a Startup Repair should not affect your personal files. However, it’s always recommended to back up your data beforehand.
What’s the difference between refreshing and resetting my PC?
Refreshing your PC reinstalls Windows without deleting personal files, while resetting restores the system to its original state and removes all personal files, apps, and settings.
Should I back up my data before refreshing or resetting my PC?
Yes, always back up your data before performing a refresh or reset as these processes can affect your files and installed applications.
What should I consider before deciding to refresh or reset my PC?
Consider the need for backing up, the potential loss of installed apps, and the time needed to reconfigure settings after a refresh or reset. It’s important to weigh these factors based on your situation.
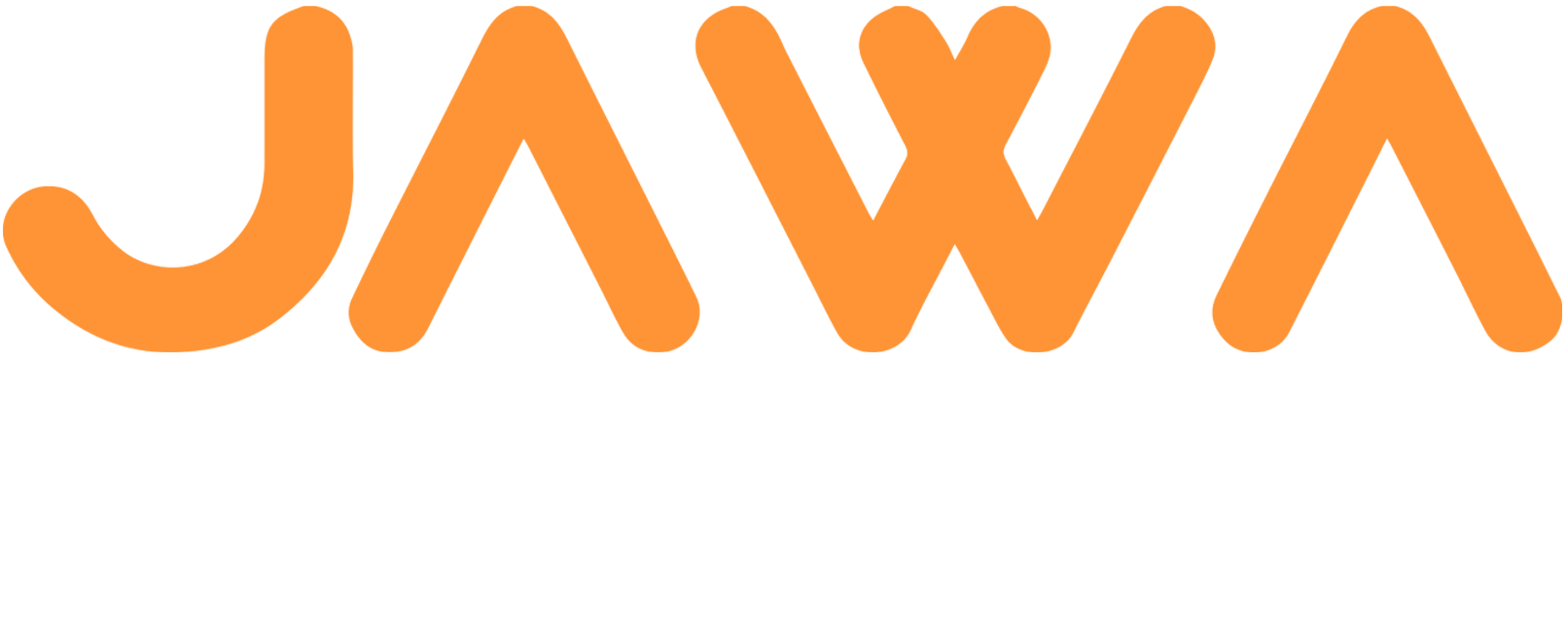

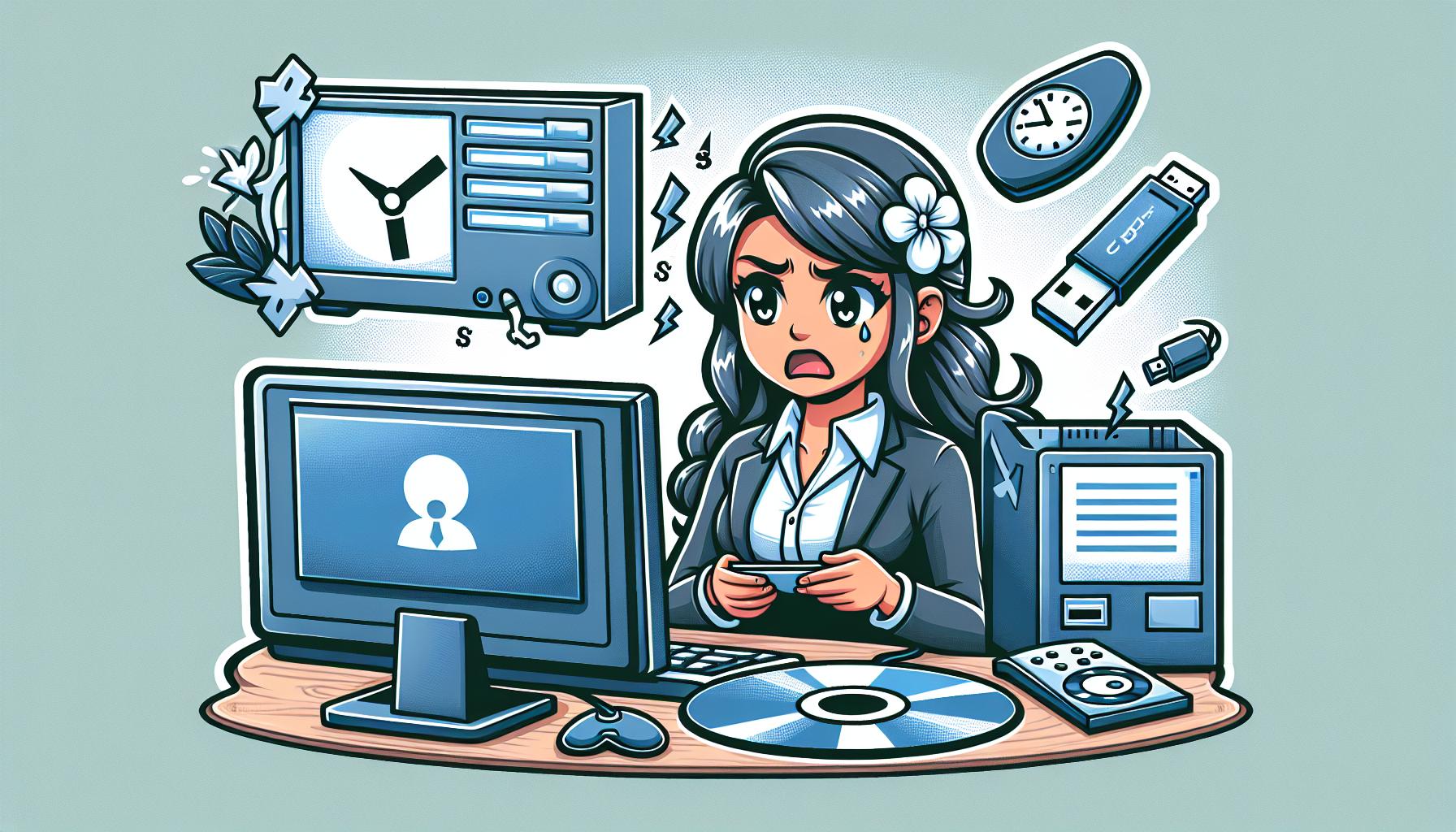

 in oregon
in oregon