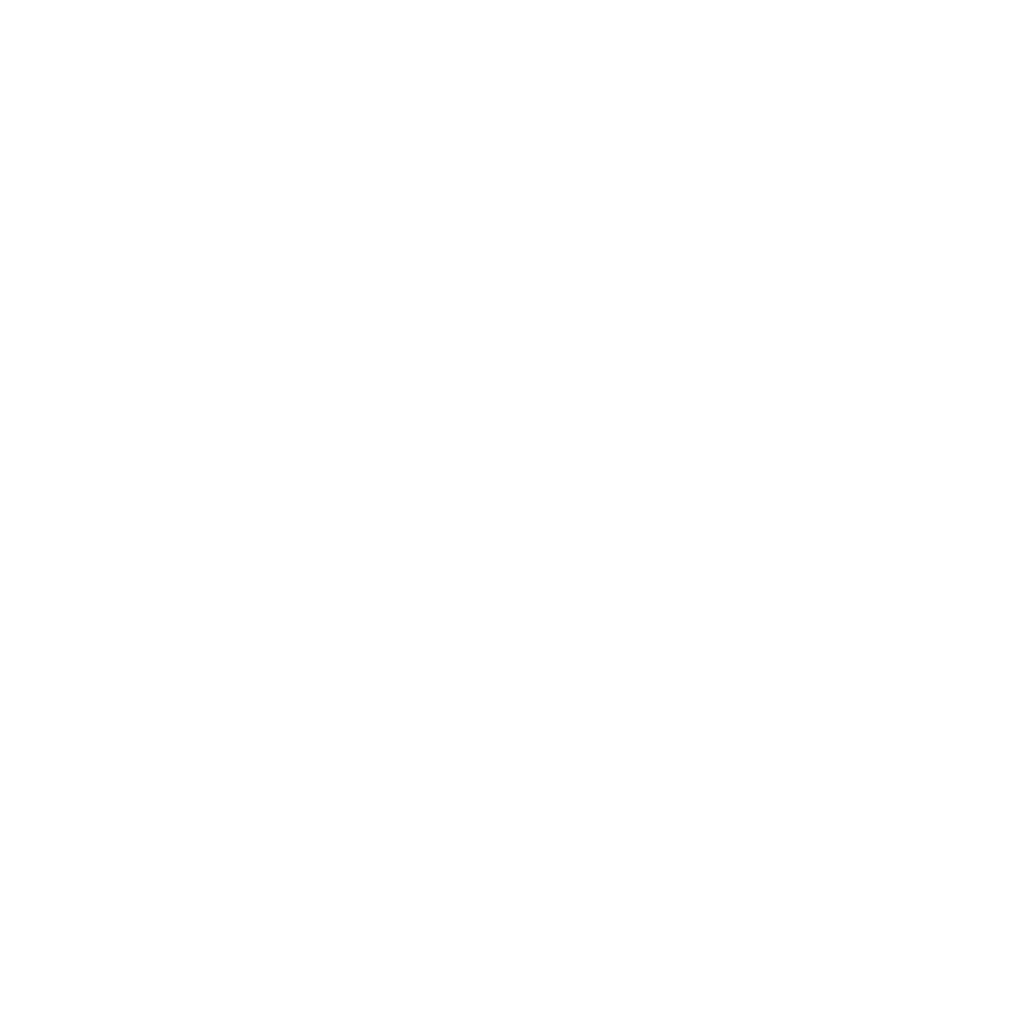Ever been in a situation where you needed to troubleshoot email flow issues in your Exchange environment? You’re not alone. The Get-MessageTrackingLog cmdlet is your go-to tool for this exact purpose. It’s powerful, it’s efficient, and it’s about to become your best friend in managing Exchange servers.
In this article, you’ll learn how to wield the Get-MessageTrackingLog cmdlet like a pro. From basic syntax to advanced queries, you’ll unlock the secrets to tracking messages, pinpointing problems, and ensuring your mail system runs smoothly. Whether you’re a seasoned admin or new to Exchange, these insights will elevate your toolkit.
Overview of the Get-MessageTrackingLog cmdlet
When you’re facing issues with email flow in your Exchange environment, the Get-MessageTrackingLog cmdlet is your go-to tool for illumination. This command is part of the Exchange Management Shell, delivering critical insights into the journey of every email message that passes through your servers.
Using Get-MessageTrackingLog, you can extract detailed data about emails by querying the message tracking logs. These logs contain a wealth of information, including sender and recipient details, message subject, timestamps, event ids, and more. This cmdlet affords you the power to filter this data based on parameters relevant to the particular issue you’re investigating.
The beauty of Get-MessageTrackingLog lies in its versatility and depth. You can run simple queries to get a general sense of email traffic, or you can dive deep with more advanced filters. This is incredibly useful when you need to troubleshoot specific problems, such as delayed messages or non-delivery reports (NDRs).
To begin, ensure that you have the necessary permissions to run message tracking queries. By default, members of the Exchange Organization Administrators group have these permissions. However, it’s critical to verify your access level before proceeding with any cmdlet execution.
Running the Get-MessageTrackingLog cmdlet is straightforward. You’ll start with a basic syntax and gradually incorporate more complex parameters to refine your search. Remember, the key to effective troubleshooting is not just running the tool, but understanding the context of the output it provides.
In upcoming sections, you’ll learn how to leverage the Get-MessageTrackingLog cmdlet with practical examples and best practices. These will guide you in crafting precise queries that return the exact information required to keep your Exchange system running smoothly. By mastering this cmdlet, you’ll enhance your ability to respond to email issues quickly and accurately.
Syntax and Parameters of the Get-MessageTrackingLog cmdlet

Before you dive into running the Get-MessageTrackingLog cmdlet, it’s crucial to understand its syntax and the various parameters you can leverage to refine your search. A foundational grasp of these components will enable you to craft queries that are both precise and efficient.
At its core, the basic syntax of the Get-MessageTrackingLog cmdlet looks like this:
Get-MessageTrackingLog [-ResultSize <Unlimited>]
-<Parameter> <Value> [...other parameters...]
The cmdlet provides a host of parameters, each designed to filter the message tracking log data to suit your specific needs. Here are some of the key parameters:
- StartDate and EndDate: These parameters allow you to specify the time frame for your search, helping you pinpoint messages during a certain period.
- Recipients: By specifying this parameter, you can filter results to show messages sent to specific email addresses.
- Sender: Use this to zero in on messages sent by a particular user or system.
- MessageSubject: If you’re looking for logs pertaining to messages with a specific subject line, this parameter is invaluable.
- EventId: This helps you identify logs by the type of event, such as message send or receive actions.
When employing these parameters, keep in mind that they can be combined to create an even more powerful and targeted query. This leverages the cmdlet’s flexibility to its full potential, ensuring you zero in on the exact data you require. For instance:
Get-MessageTrackingLog -StartDate "03/08/2023" -EndDate "03/15/2023" -Sender "sender@example.com"
This command will pull up logs for all messages sent by sender@example.com between March 8, 2023, and March 15, 2023. By utilizing the appropriate parameters, you’re equipped to conduct a thorough analysis of the mail flow, allowing swift identification and resolution of any email issues within your Exchange environment.
Understanding Message Tracking Events

When you’re diving into the Exchange Management Shell to use the Get-MessageTrackingLog cmdlet, you’re essentially stepping into a vast repository of email transaction data. It’s every bit as detailed as you could need but only useful if you know what to look for. Understanding message tracking events is key to effectively utilizing this cmdlet. Each event represents a specific stage in the life cycle of an email message, from the moment it’s sent to when it’s received or even if it fails to reach its intended destination.
Event types are critical in diagnosing exactly where in the mail flow a problem occurred. Remember these common event identifiers:
- SEND: Indicates that the message was sent from the sender to the transport service.
- RECEIVE: Refers to the message being received by the transport service.
- DELIVER: Shows that the message was delivered to the recipient’s mailbox.
- FAIL: Speaks to a message that couldn’t be delivered and therefore was dropped or bounced back.
The EventId parameter in the Get-MessageTrackingLog cmdlet allows you to filter logs by these events. For instance, you might be particularly interested in any messages that failed to send. You can pull only those events that have the eventId FAIL, which narrows down your focus and helps you troubleshoot more effectively.
When crafting your queries, think about the journey of your message and select event types that provide insights into specific stages of that journey. For example, if a user complains they didn’t receive an email, you would track the DELIVER events to ensure the message got to their inbox. If you’re more concerned about sent messages and whether they’ve left your Exchange environment, SEND and RECEIVE events will be more useful to you.
It’s also worth noting the connection between certain events and user actions. User-initiated actions such as opening the message, forwarding, or replying would trigger specific events captured in these logs. Combining knowledge of these events with other parameters you’ve learned about, like sender or recipient addresses, enhances your ability to carry out a comprehensive examination of mail flow issues.
Basic Queries with the Get-MessageTrackingLog cmdlet

Once you’ve got a handle on the various parameters of the Get-MessageTrackingLog cmdlet, it’s time to dive into some basic queries. These queries are your starting point, the foundation for any further in-depth analysis.
Running a Simple Search
To kick off, you might want to run a simple search to see all emails sent or received over a certain period. Here’s what your command should look like:
Get-MessageTrackingLog -StartDate "03/01/2023 00:00:00" -EndDate "03/02/2023 23:59:59"
This command pulls up all the events in the specified date range.
Filtering by Sender or Recipient
Narrowing down your search to specific senders or recipients can drastically improve the relevancy of the results. To do this, use the parameters -Sender or -Recipients, adding an email address to filter by like so:
Get-MessageTrackingLog -Sender "sender@example.com"
Get-MessageTrackingLog -Recipients "recipient@example.com"
Refining by Subject
If you’re looking for tracking logs tied to a particular message subject, the -MessageSubject parameter becomes particularly handy:
Get-MessageTrackingLog -MessageSubject "Monthly Report"
Tracking down every email with “Monthly Report” in the subject line becomes a breeze with this command.
Using Wildcards for Flexible Searches
Let’s say you need to find messages that contain a common word or phrase in their subject but might be part of a longer string – wildcards are your friend here. The * symbol serves as a wildcard character:
Get-MessageTrackingLog -MessageSubject "Report*"
This command will show messages with subjects starting with “Report” followed by any character sequence.
Diving deeper into the Get-MessageTrackingLog cmdlet, you’ll start to appreciate the granularity it offers in investigating mail flow. As you continue to build more complex commands, remember that the key is combining parameters effectively to zoom in on specific details and extract meaningful insights from your Exchange environment.
Advanced Queries and Filtering

When you’ve got the basics down, it’s time to dive deeper into the Get-MessageTrackingLog cmdlet. Advanced querying and filtering allow you to handle more complex scenarios which are often encountered in a busy Exchange environment.
To track a message through all the stages of its journey, use the -EventId parameter with values like “RECEIVE,” “SEND,” and “DELIVER” to pinpoint each step. Combined with time-frame parameters, you’ll gain insight into each transition phase of the email’s path.
Here’s an example of an advanced query:
Get-MessageTrackingLog -Sender "sender@example.com" -Recipient "recipient@example.com" -MessageSubject "Project Update" -Start "03/15/2023 09:00:00" -End "03/15/2023 17:00:00" -EventId "SEND"
In this query, you’re specifically tracking a “Project Update” email sent from a particular sender to a recipient within a specific time window.
For more complex scenarios involving multiple factors, chain together parameters with logical operators. The cmdlet supports -and & -or to combine conditions:
- Use
-andto ensure all conditions are met - Use
-orto find messages that meet any of the conditions
Remember, the Exchange Management Shell respects operator precedence; use parentheses to group conditions for clarity and accuracy.
To document and analyze tracking logs, exporting data is key. Easily export your results to a CSV file by piping the output to the Export-Csv cmdlet:
Get-MessageTrackingLog -Start "03/01/2023" -End "03/31/2023" | Export-Csv -Path "C:\TrackingLogs\MarchLogs.csv"
By exporting the data, you can perform further analysis using tools like Excel, which might be necessary for compliance audits or more extensive troubleshooting.
Ensure you monitor the size and health of your tracking logs. These logs can grow quickly, especially in larger organizations—regular maintenance can prevent storage issues and ensure logs are manageable and useful when you need them most.
Troubleshooting Common Email Flow Issues

When you’re facing email delivery problems, the Exchange Management Shell becomes your go-to tool. One of the most common issues you might encounter is a delayed or failed email delivery. By using the Get-MessageTrackingLog cmdlet, you can pinpoint where the delay occurs or why a message failed to deliver. Search by the recipient’s email address and narrow down the timeframe with the StartDate and EndDate parameters to scan through the logs efficiently.
Another frequent challenge is identifying why an email was marked as spam or not delivered to the recipient’s inbox. You can use EventId parameter to filter events such as ‘FAIL’ or ‘POISONMESSAGE’ to reveal potential problems. Here’s how you can track such events:
Get-MessageTrackingLog -EventId "FAIL" -StartDate "03/01/2023" -EndDate "03/05/2023"
Sometimes, you may need to verify if a user’s email is being routed properly or if it’s stuck in the transport queue. The cmdlet provides visibility into the message’s path by using the MessageId parameter to follow the message through the transport pipeline. This can highlight if there is a routing issue within your Exchange infrastructure.
In scenarios where email content is in question, such as with data leakage or compliance concerns, it’s crucial to audit messages with specific subjects or attachments. To accomplish this, incorporate the MessageSubject filter into your query to capture all related messages. Additionally, combining this with logical operators like ‘-and’ or ‘-or’ can help broaden or refine your search criteria effectively.
It’s also vital to keep in mind that successful troubleshooting often involves looking beyond a single command. Integrating Get-Recipient and Get-TransportServer cmdlets can provide a more comprehensive understanding of the issue at hand.
Remember that while tackling these problems, keeping your tracking logs well-maintained and organized is imperative for swift and accurate analysis. With proper use of the Get-MessageTrackingLog cmdlet, you’ll be equipped to handle most of the hurdles that come your way in managing email flow within your Exchange environment.
Best Practices for Using the Get-MessageTrackingLog cmdlet
When diving into the intricacies of the Get-MessageTrackingLog cmdlet, adherence to best practices ensures that you maximize its potential for troubleshooting and analysis of your Exchange environment.
Understand Your Environment
Before you even start querying with Get-MessageTrackingLog, it’s imperative to have a thorough understanding of your Exchange setup. Knowing the roles of various servers and the path emails typically take helps pinpoint potential issues faster.
Optimize Your Parameters
To avoid being overwhelmed with data:
- Start by defining the time frame with
StartDateandEndDate. Narrowing down the window reduces the volume of logs to sift through. - Use
EventIdto focus on specific events likeRECEIVE,DELIVER, orFAIL, depending on the issue at hand. - Incorporate
MessageIdif you’re tracking the path of a singular email.
Remember to refine your search parameters progressively to maintain relevance and manageability of the output.
Combine cmdlets for Depth
Leverage the PowerShell pipeline to combine Get-MessageTrackingLog with other cmdlets like Where-Object for filtering or Select-Object for custom outputs. This layered approach deepens your analysis capabilities.
Maintain Log Integrity
Ensure that message tracking logs are intact and well-maintained. Regular checks and backups can prevent data loss and guarantee that the logs reflect accurate email flow.
Use Scripting for Recurring Tasks
If you find yourself repeatedly running similar tracking log queries, script them. Saving scripts for routine checks saves time and introduces consistency in your troubleshooting workflow.
Remember, as you refine your approach with the Get-MessageTrackingLog cmdlet, document your processes. Staying organized not only streamlines your current analysis but also prepares you for future troubleshooting endeavors. By integrating these best practices into your routine, you’re better equipped to handle the complexities of email flow issues in your Exchange environment.
Conclusion
Mastering the Get-MessageTrackingLog cmdlet is a game-changer for managing your Exchange environment. By now you’ve got the tools and strategies needed to troubleshoot email issues like a pro. Remember to keep your knowledge fresh and your skills sharp—this will ensure you’re always prepared to tackle any email flow challenges that come your way. Put these best practices to work and you’ll maintain a smooth, efficient email system that your users can rely on. Your Exchange environment is in good hands—yours.
Frequently Asked Questions
What is the Get-MessageTrackingLog cmdlet used for?
It’s used for tracking email messages in an Exchange environment, helping administrators troubleshoot email flow issues.
Why is understanding the Exchange environment important for using Get-MessageTrackingLog?
Knowing your Exchange environment allows you to use the Get-MessageTrackingLog cmdlet more effectively by optimizing parameters relevant to your specific setup.
Can you combine Get-MessageTrackingLog with other cmdlets?
Yes, Get-MessageTrackingLog can be combined with other cmdlets for a deeper analysis of email flow issues.
What does maintaining log integrity mean in the context of Get-MessageTrackingLog?
Maintaining log integrity involves ensuring the message tracking logs are complete and unaltered, which is crucial for accurate troubleshooting.
How does scripting help when working with the Get-MessageTrackingLog cmdlet?
Scripting automates recurring tasks and complex queries with Get-MessageTrackingLog, making the troubleshooting process more efficient.
Should best practices for Get-MessageTrackingLog be documented?
Yes, documenting best practices ensures consistent troubleshooting approaches and aids in knowledge transfer among IT staff.
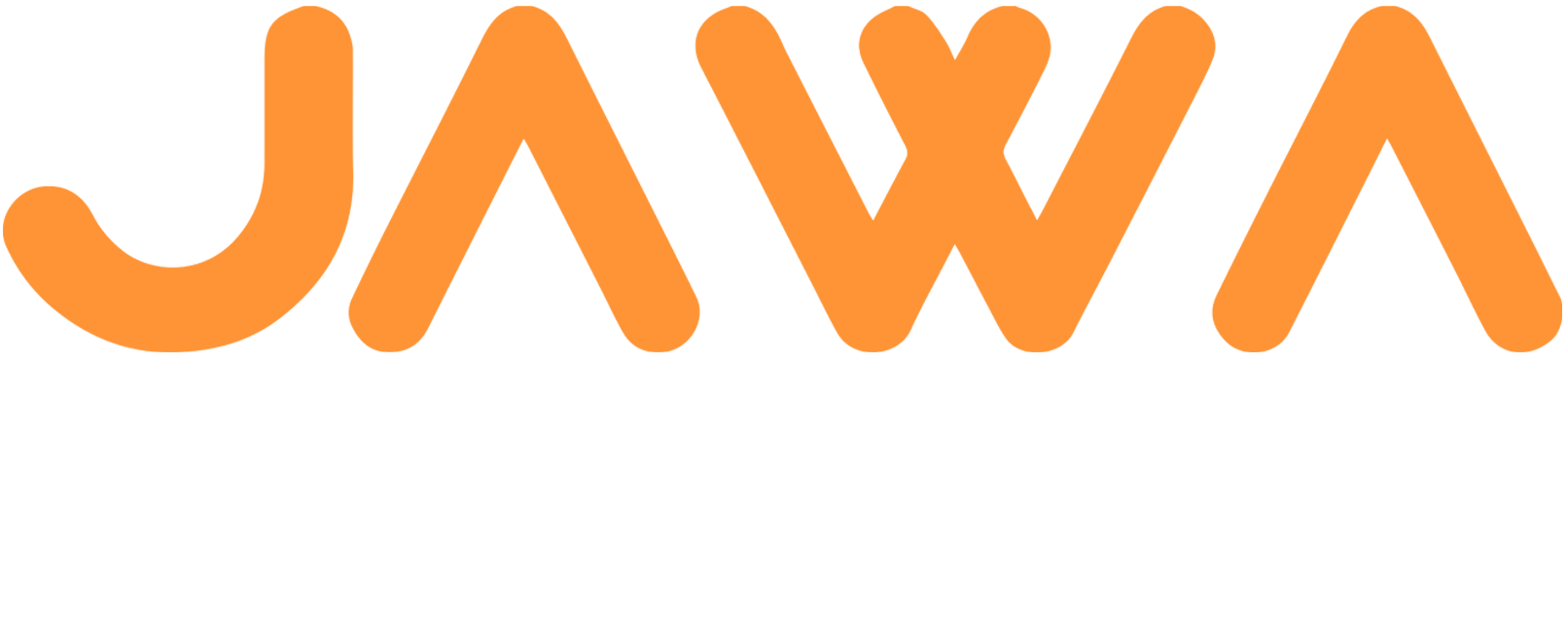

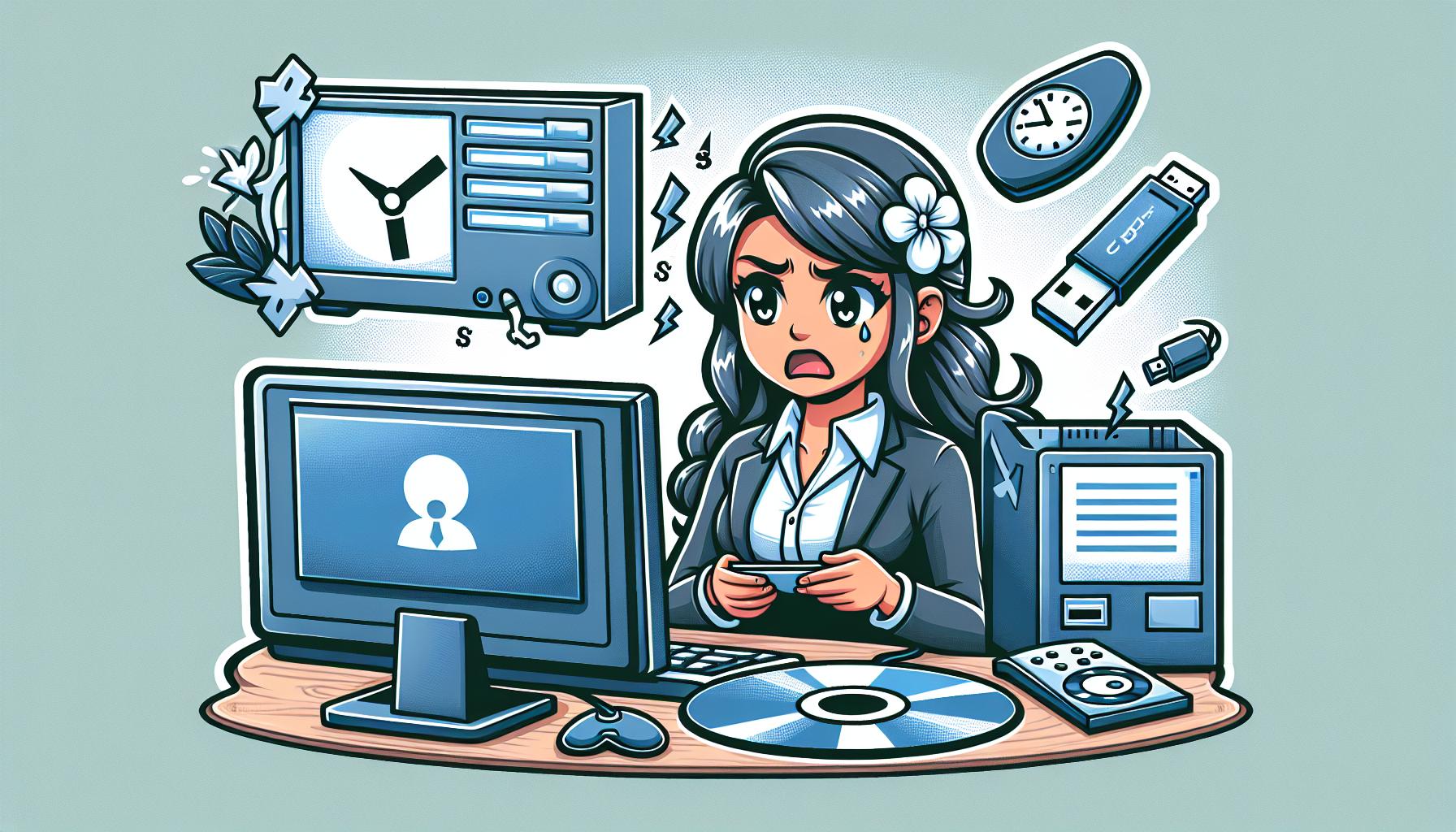

 in oregon
in oregon