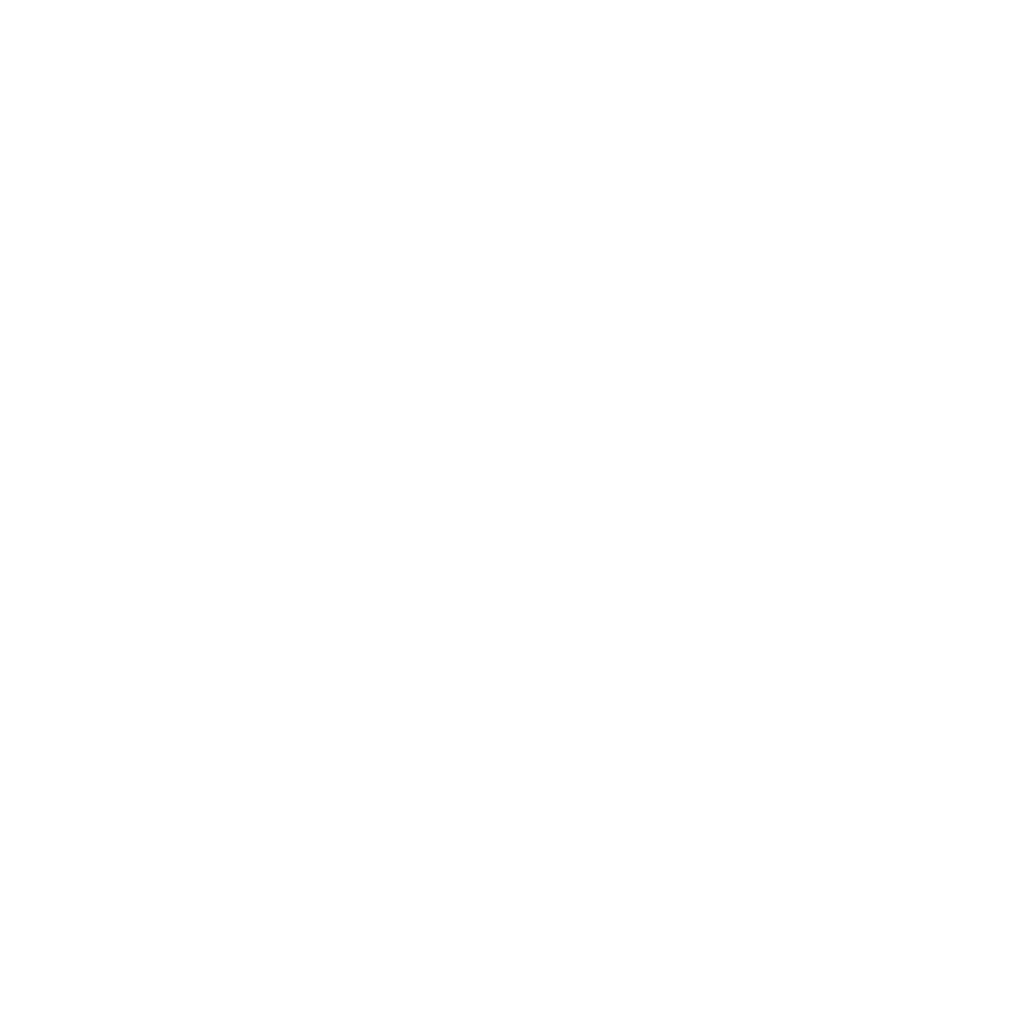Ever stumbled upon a VHD file and wondered how to make use of it? You’re in luck because VirtualBox, the free and powerful virtualization software, has got you covered. Opening a VHD file in VirtualBox is a breeze, and it’s about to get even easier with this step-by-step guide.
You’ll learn how to seamlessly integrate a VHD file into VirtualBox, allowing you to run an entire operating system straight from your desktop. Whether you’re a developer, an IT professional, or just a tech enthusiast, mastering this skill will unlock new potentials in your digital endeavors. Keep reading to discover how to turn that VHD file into a fully functioning virtual machine.
What is a VHD file?
A VHD file, short for Virtual Hard Disk, serves as a single-file representation of a physical hard drive. Think of it like a digital container that can house everything from operating system installations to applications and user data just like a conventional hard disk — yet it’s fully contained in a virtual environment.
Storing an entire disk drive’s contents in one file makes VHDs incredibly versatile for a range of tasks. They’re the go-to choice for backup purposes, disk imaging, and, most importantly, for virtualization. With virtualization’s rise in the data management and IT sectors, VHDs have become fundamental components for running multiple OS instances.
Developed by Connectix initially and later acquired by Microsoft, the format saw widespread adoption because it allowed users to create a virtual machine within their existing operating system. Essentially, you’re stacking an OS on top of your current system, which can be a powerful tool for developers, IT professionals, and tech enthusiasts alike.
When you use VHDs in conjunction with a platform like VirtualBox, you create a sandbox environment. This sandbox is entirely detached from your main system, offering you the safety net to experiment with software, access virus-infected data without risk, or manage different operating systems without the need for partitioning your real hard drive.
There are two types of VHD files: fixed size and dynamically expanding. A fixed-size VHD allocates all the designated space on your physical hard drive immediately, guaranteeing that space is always available. Dynamically expanding VHDs, however, grow as you add data, potentially saving you a lot of space if you’re not using the full capacity of the drive.
Seeing how a VHD can simulate the experience of a physical hard drive, it’s clear why integrating one into VirtualBox opens up new opportunities. Your next step is to understand how to properly attach this VHD to a virtual machine and delve into the world of virtual computing with ease.
The Benefits of Opening VHD Files in VirtualBox

When you dive into the world of virtual computing, opening VHD files in VirtualBox offers a multitude of advantages. VirtualBox is a powerful, open-source virtualization software that enables you to run multiple operating systems on a single physical machine. By using VHD files within this environment, you gain several key benefits.
Versatility is a significant advantage. Whether you have a fixed size or dynamically expanding VHD, VirtualBox supports both formats seamlessly. This compatibility ensures you can switch between different virtual hard disk scenarios without hassle.
Opening a VHD file in VirtualBox can remarkably enhance your productivity. You’re now able to operate multiple OSes without needing to reboot your computer. Imagine switching from Windows to Linux with just a few clicks, all within the same hardware. This flexibility can be game-changing, especially for software developers and IT professionals.
Another pivotal benefit lies in data recovery and backup. With VHD files, your virtual machines can be quickly backed up and restored. This is incredibly useful when you need to revert to a previous state after a mishap or update gone wrong. The ease with which you can manage snapshots of your virtual environment helps in maintaining consistent work progress.
Furthermore, the safety associated with operating a virtual OS is paramount. When you open a VHD in VirtualBox, you’re essentially creating a sandboxed environment. This means experimenting with software, or even accessing virus-riddled data becomes far less risky. Your primary system remains untouched and secure, no matter what happens within the virtual space.
Lastly, training environments greatly benefit from the use of VHD files in VirtualBox. Trainers can easily set up identical virtual machines with the necessary tools and software for each trainee without the risk of affecting the actual systems. This creates a standardized learning platform that is both efficient and effective.
By integrating a VHD file into VirtualBox, your capacity for streamlined workflows, enhanced security, and robust testing environments is significantly amplified. Not to mention the simplified management of your digital assets right at your fingertips. Embracing this virtual approach can unlock numerous possibilities tailored to your specific computing needs.
System Requirements for Opening VHD Files in VirtualBox
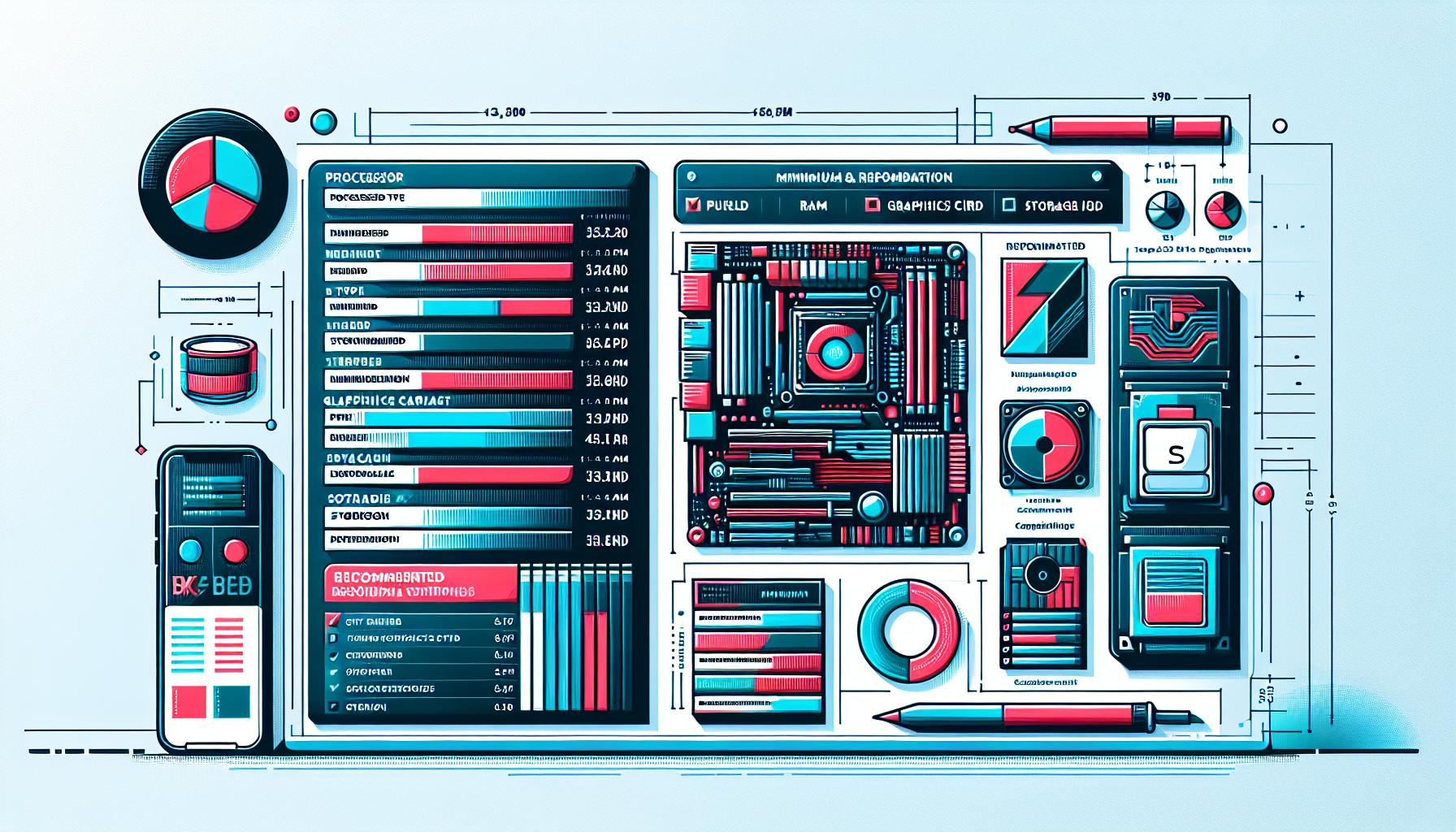
Before diving into the process of opening VHD files in VirtualBox, you must ensure your system meets the minimum requirements necessary for smooth operation. VirtualBox is a resource-intensive application, and running virtual machines (VMs) can put a significant load on your hardware. Understanding and preparing your system can save you from performance lags or potential hang-ups.
Firstly, check the processor. VirtualBox requires an Intel or AMD processor that supports hardware virtualization. For optimal performance, a multi-core processor is recommended, as it allows you to allocate more cores to your VM, thereby enhancing its speed and responsiveness.
Next up is RAM. Your host system should have at least 2 GB of RAM, but this is the bare minimum. If you plan to run multiple VMs or use memory-intensive applications within the VM, aim for 4 GB or more. RAM plays a crucial role as it’s shared between the host and the guest operating systems.
Your graphics card also plays a part. While VirtualBox will run with most modern GPUs, having a dedicated graphics card can improve the visual performance of the VM, especially if you’re using it for graphics-heavy tasks or gaming.
Regarding storage, ensure you have ample free space on your hard drive. The VHD file must fit comfortably, with additional space for any changes and additions you might make within the VM. Solid-state drives (SSD) are preferred over hard disk drives (HDD) for faster read and write speeds.
Operating System Compatibility is vital too. VirtualBox runs on Windows, Linux, macOS, and Solaris. Make sure your OS version is supported by checking the compatibility list on the official VirtualBox website. Keep your VirtualBox version updated to avoid compatibility issues with VHD files and to utilize the latest features and security improvements.
| Component | Minimum Requirement | Recommended |
|---|---|---|
| Processor | Intel or AMD with hardware virtualization | Multi-core |
| RAM | 2 GB | 4 GB or more |
| Graphics Card | Compatible with modern GPUs | Dedicated GPU |
| Storage | Sufficient space for VHD file and additional data | SSD for improved performance |
| Operating System | As per VirtualBox compatibility list | Latest compatible OS version |
| Virtual |
Downloading and Installing VirtualBox
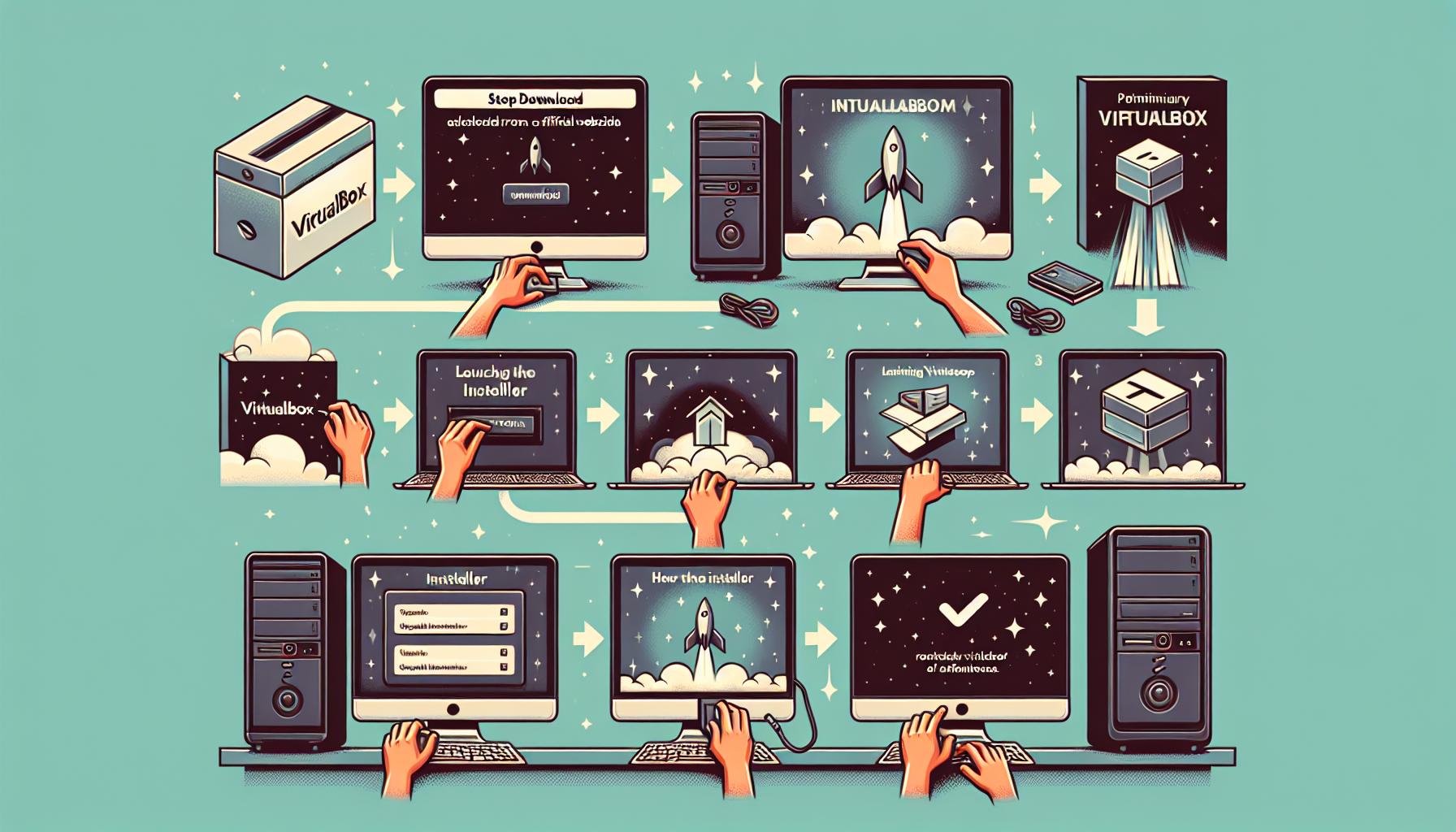
Before you can open a VHD file in VirtualBox, you’ll need to download and install the VirtualBox software. First, head over to the official VirtualBox website. You’ll find versions available for Windows, macOS, Linux, and Solaris, ensuring that no matter your operating system, you’re covered.
Choose the right version for your OS and start the download. The file isn’t typically large, so it shouldn’t take long even on moderate internet speeds. Once the download is complete, locate the installer file on your system – it’s usually in your Downloads folder unless you specified another location.
Here’s a brief guide to walk you through the installation process:
- Double-click the installer file to start the setup.
- Follow the on-screen instructions, and ensure you agree to the license terms.
- During installation, you’ll have the option to select which components to install. The default settings are usually sufficient for most users.
- You may need to grant permissions or enter your administrator password during the installation, especially on macOS and Linux systems.
- After selecting your preferred settings, proceed to install.
- The installation can take a few minutes, so be patient.
Once the installation is complete, you can launch VirtualBox from your applications menu or shortcut created on your desktop. After opening the application, you’re now set tobegin the process of creating a new virtual machine to use with your VHD file.
Remember to configure your Virtual Machine’s settings to match or exceed the system requirements you learned about earlier. Matching these requirements is critical for optimal performance and resolving potential compatibility issues when opening VHD files.
Creating a New Virtual Machine in VirtualBox

Once you’ve successfully installed VirtualBox, your next step is to create a new virtual machine (VM) to utilize your VHD file. Open VirtualBox and click the “New” icon on the upper left corner to start this straightforward process. In the wizard that appears, you’ll be prompted to enter basic information about the VM you wish to create.
Start with the name of your VM. Choose a name that’s descriptive and easily identifiable; this will help you manage multiple VMs if needed. Select the type of operating system (OS) the VHD file is meant to run. If it’s a Windows 10 disk, for example, select “Microsoft Windows” and “Windows 10” respectively.
Moving on, you’ll need to allocate memory to your VM. A critical factor to note is not to exceed more than 50% of your physical RAM as it could hinder your host system’s performance. Here are some recommended settings for various operating systems:
| OS | Minimum RAM (MB) | Recommended RAM (MB) |
|---|---|---|
| Windows 10 | 2048 | 4096 |
| Ubuntu | 1024 | 2048 |
| MacOS Mojave | 2048 | 4096 |
After setting the memory size, you’ll be asked whether to add a virtual hard disk to the VM. Select the “Use an existing virtual hard disk file” option, and then browse to the location of your VHD file to attach it.
Following these steps carefully ensures that your VM is configured correctly and ready to use with the VHD file. Once you’ve created the VM, it will appear in the list on the left panel of the VirtualBox window. The VM can be started by selecting it and clicking on the “Start” button. As it boots up, it’ll access the VHD file as its disk, allowing you to interact with the operating system and applications as if it were running on a physical machine.
Remember, managing your VMs effectively involves regular snapshots, adequate memory allocation, and keeping VirtualBox updated to the latest version for the best performance and security.
Attaching the VHD File to the Virtual Machine
Once your new virtual machine is configured with the recommended settings, you’re ready to attach the VHD file. Navigating to the VM’s settings is your first step. With the VM selected in VirtualBox Manager, click on ‘Settings’, then head over to the ‘Storage’ tab. Here, you’ll see a tree structure representing your VM’s storage controllers.
Look for ‘Controller: IDE’ or ‘Controller: SATA’ depending on your VM’s setup and click on the plus sign (+) next to it to add a new storage attachment. A new window will pop up, allowing you to choose the disk type. Select ‘Choose existing disk’ and browse your system to locate the VHD file you intend to use.
Once the file’s selected, VirtualBox will attach the VHD as a hard drive to your virtual machine. Before you proceed to boot up the VM, it’s important to verify the attachment:
- Ensure the VHD file is checked under the Storage Tree.
- Confirm the boot order in the System tab prioritizes the attached VHD.
With the VHD properly attached, your VM is almost ready to fire up. Yet, it’s crucial to double-check the network settings to ensure your VM can connect to the internet if required. In the ‘Network’ section of your VM’s settings, you can enable adapters and configure them as needed—whether you’re bridging to a physical network or creating a virtual-only network.
Attaching and configuring VHD files to a VM in VirtualBox is a straightforward process, but it’s pivotal for smooth operation. With the VHD attached, the vast potentials of running an alternative OS or a sandbox environment becomes a practical reality. Just remember to balance performance with resource allocation, keeping an eye on the host machine’s capabilities to avoid overtaxation.
Now that you’ve attached your VHD file, you’re a step closer to delving into your virtualized environment. Starting the virtual machine with the VHD file will bring you to the next phase of your journey with VirtualBox.
Configuring the Virtual Machine Settings
Once you’ve attached your VHD file and verified it’s properly connected, it’s time to dive into the nitty-gritty of configuring your virtual machine for optimal performance. You’ll want to pay close attention to the settings because they can significantly impact how well your VM runs.
General Settings are your first stop. Here, you can name your VM and choose the type and version of operating system it’s going to mimic. Make sure these details align with the OS that’s on your VHD file to prevent any compatibility issues.
Next, head over to the System Settings. This area’s crucial as it lets you manage the motherboard, processor, and acceleration features. A key element here is the base memory; refer to the guidelines provided earlier for your specific OS needs. Don’t forget to allocate a minimum of 2 cores for the processor to ensure smooth operation.
Under Display Settings, adjusting the video memory is important, especially if you anticipate high-graphics activity. Allocate a portion of memory that matches your activities without overtaxing your host machine’s capabilities.
The Storage Settings tab is where you can fine-tune how your VHD file interacts with the VM. Ensure the VHD is mounted in the SATA port as it usually offers better performance than the IDE configuration. For a more stable and faster experience, consider enabling Solid-State Drive (SSD) options if your physical machine has one.
Finally, configuring your VM’s Network Settings can mean the difference between a virtually isolated machine and one that has access to local networks or the internet. You can choose between NAT, Bridged Adapter, or Internal Network based on your networking needs. Each has its pros and cons, so pick one that aligns with how you intend to use the VM.
Remember, balancing performance with your available resources is key. Regularly monitor your VM’s resource usage and tweak settings as necessary to maintain a responsive and efficient virtual environment.
Starting the Virtual Machine with the VHD File
Once you’ve configured your virtual machine settings and attached the VHD file, you’re ready to power on your VM. The process of starting a virtual machine in VirtualBox with a VHD file is straightforward but requires attention to detail.
First, navigate to the VirtualBox dashboard. Here, you’ll see a list of your available virtual machines. Find the VM you’ve set up for your VHD file and select it. Click the “Start” button, often represented by a green arrow, at the top of the window. This initiates the boot-up process of the virtual machine, so it’s essential to ensure everything is correctly set up before this point.
As the VM boots up, you may encounter prompts similar to those you would see when starting a physical computer, such as BIOS or boot menus. The VHD file acts as a hard disk for the virtual machine, so if you’ve attached the VHD properly, your VM will recognize it as its bootable drive. This is critical for a smooth startup.
While the VM is running, you might notice performance variabilities. Here’s where your previous settings come into play. If your system is sluggish or unresponsive, consider adjusting the allocated memory or processor settings. Keep in mind: Overallocating resources can impact your host system’s performance.
During the initial run, it’s also wise to install VirtualBox’s Guest Additions. This software suite enhances the VM’s capabilities, improving integration between the host and guest operating systems. Enhanced functionalities include shared folders, better video support, and seamless mouse movement between the host and the VM windows.
Keep an eye on how the operating system within the VM interacts with the VHD file. Any critical errors or issues should be addressed promptly to prevent data loss. Regular snapshots can save your progress and configurations, allowing you to revert back to stable states if something goes wrong.
Remember, your goal is to have an efficiently running virtual environment that complements your workflow. Monitoring the VM’s performance, updating VirtualBox, and staying abreast of best practices will ensure that your experience using VHD files in VirtualBox remains optimal.
Troubleshooting Common Issues
When working with VirtualBox and VHD files, you might encounter some hiccups that can disrupt your workflow. Common issues often include error messages during the boot process, VHD files not being recognized, or performance lags within the virtual machine. Early identification and resolution of these problems are critical to maintaining a smooth virtual environment.
If you run into an error that says the VHD file is inaccessible, check the file path to ensure it’s correct. Sometimes, a simple typo can cause major headaches. Also, ensure that the VHD file is not currently in use by another application or service. If it’s being accessed elsewhere, VirtualBox won’t be able to open the file properly.
In cases where your VM is unusually slow or unresponsive after startup, it’s important to assess the resources allocated to the VM. A lack of sufficient RAM or CPU power can drastically affect performance. To modify these settings:
- Shut down the virtual machine completely.
- Navigate to the VM’s settings in the VirtualBox dashboard.
- Adjust the memory and processor count to higher values if your host system can spare them.
It’s also helpful to keep an eye on the VM’s resource utilization through the VirtualBox dashboard. If utilization is consistently high, consider scaling up the resources dedicated to the VM.
When dealing with network connectivity issues within your VM, ensure the network settings in VirtualBox are configured correctly. You may need to switch between NAT, Bridged Adapter, or Host-Only Networking depending on your requirements. Incorrect network configurations can lead to connectivity problems that impact not just internet access but also communication with local network resources.
Remember to regularly check for updates for VirtualBox, as newer versions often come with important fixes for known issues. Running outdated virtualization software can expose your system to vulnerabilities and prevent you from benefitting from improved functionality.
Conclusion
You’re now equipped to confidently navigate VirtualBox and bring your VHD files to life in a virtual environment. Remember, managing your VMs with care by taking regular snapshots, allocating memory wisely, and staying up to date with VirtualBox releases is key to a smooth experience. Should you encounter any hiccups along the way, the troubleshooting tips you’ve learned will help you resolve common issues quickly and efficiently. Dive in, explore the virtual realm, and make the most of your VHD files with VirtualBox.
Frequently Asked Questions
What is VirtualBox and why would I need it to open VHD files?
VirtualBox is a free, open-source virtualization software that allows you to create and run virtual machines (VMs) on your computer. You would need it to open VHD files because these are Virtual Hard Disk files used by virtual machines like those created with VirtualBox.
How do I download and install VirtualBox?
You can download VirtualBox from the official Oracle website. Once downloaded, run the installer and follow the on-screen instructions to install VirtualBox on your computer.
What settings should I use when creating a new VM in VirtualBox?
When creating a new VM in VirtualBox, allocate memory based on the operating system you plan to run. Generally, a Windows 10 VM should have at least 2GB of RAM, while less resource-intensive OSes can run with less.
How do I attach a VHD file to a Virtual Machine in VirtualBox?
To attach a VHD file to a VM, go to the VM settings, navigate to the Storage section, click “Add Hard Disk,” and choose your VHD file. Make sure your VM is powered off before you do this.
Why is my VHD file not recognized by VirtualBox?
If VirtualBox isn’t recognizing your VHD file, ensure the file path is correct, the file isn’t currently in use by another application, and that it isn’t corrupted. If none of these issues are present, try restarting VirtualBox.
How can I manage my VMs effectively to avoid performance issues?
Effective VM management includes taking regular snapshots, allocating sufficient memory, and keeping VirtualBox up to date. Also, adjust the VM’s resource allocation if you encounter performance lags.
What should I do if I get error messages during the VM boot process?
If you receive error messages during the boot process, verify the VM’s settings, make sure the VHD file is attached correctly, and check that the VM’s boot order is properly configured in the settings.
Why is my VirtualBox VM running slow and how do I fix it?
If your VM is running slow, consider allocating more memory or CPU cores to the VM if your host system’s resources allow it. Also, ensure that your VirtualBox installation is up to date.
How often should I check for updates to VirtualBox?
You should check for updates to VirtualBox regularly. Oracle periodically releases updates that can improve performance and security. Keeping VirtualBox updated is crucial for maintaining a stable and secure virtual environment.
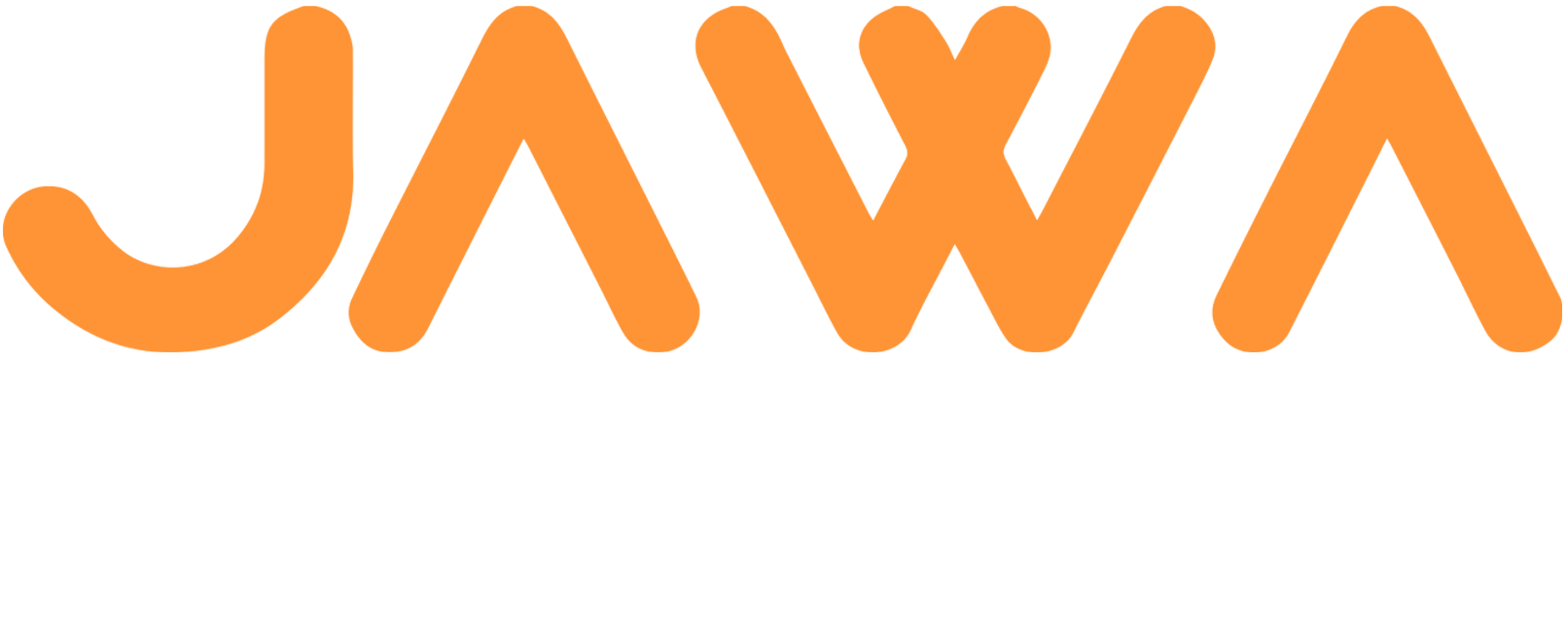

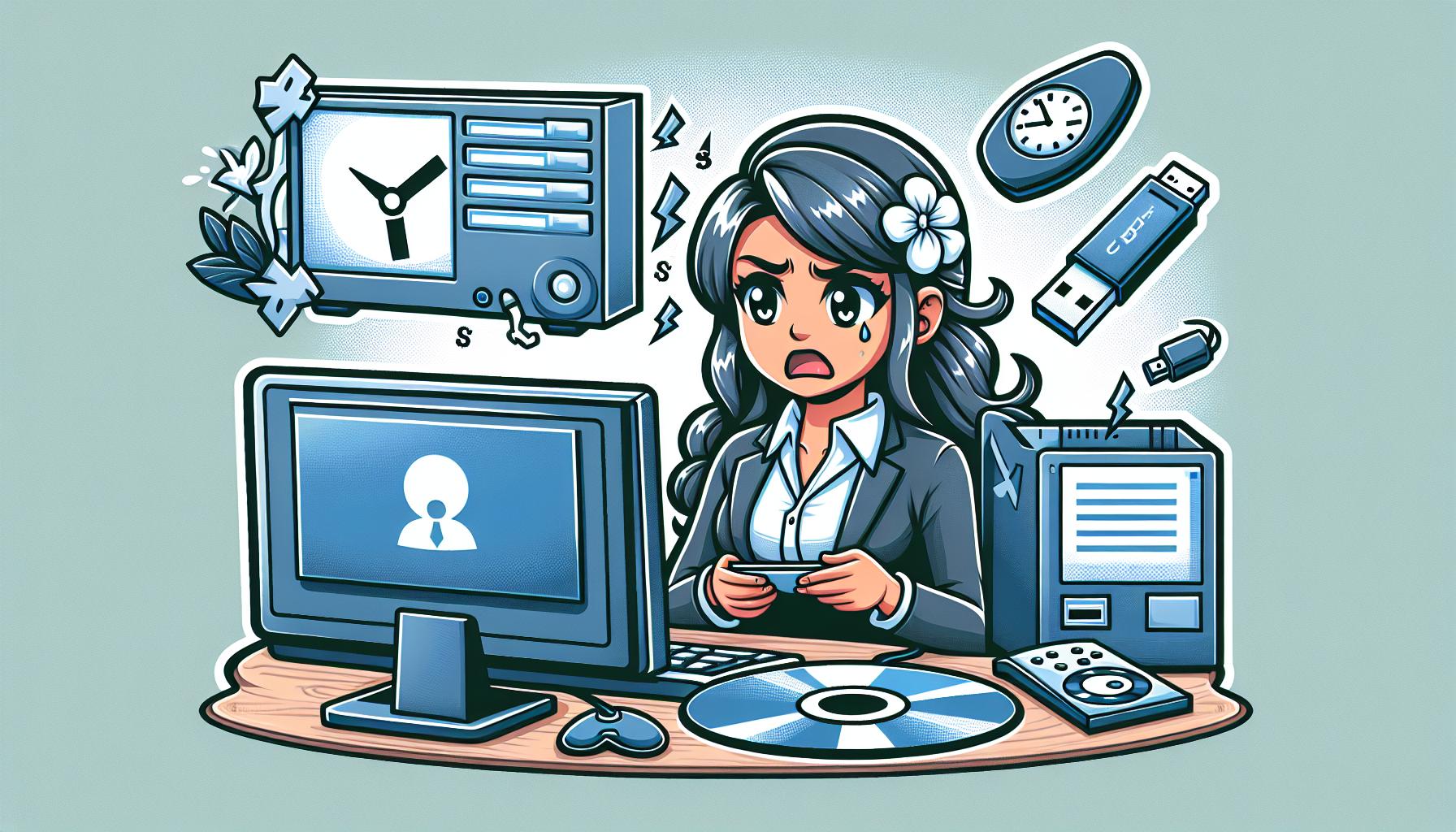

 in oregon
in oregon